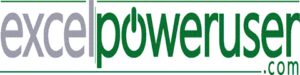Are you looking for a way to simplify your data analysis in Excel? If so, then you need to heck out Power Query. Power query is Microsoft’s Data Connectivity and Data Preparation technology. This incredible tool allows you to easily connect to different data sources and manipulate and transform your data. It is easy to use, allowing users to access multiple data types stored in numerous locations. The user can reshape the data and load it into Excel or Power BI and Microsoft SQL server tools for further analysis. Plus, it’s straightforward to use once you get it! We’ll show you how to find Power Query in Excel and how to start using it in this post. Let’s go!.
In this tutorial, let’s work on how to find Power Query for Excel. So, no matter what version of Excel you have (just about), you should be able to get your hands on Power query and get to work.
Power Query For Excel 2010 Or Excel 2013.
If you are using Excel 2010 or 2013, then Power Query is available as an add-in to download and install on your computer. Once installed, Power Query appears as a new tab in the ribbon labeled Power Query.
Installing The Power Query Add In.
If you are using earlier versions of Excel, then be aware that Microsoft is no longer updating the Microsoft Power Query add-in for Excel 2010/2013. However, you can still download this version. For any more recent Power Query capabilities, I recommend upgrading to Excel 2016, where the features are integrated into the Data tab. I subscribe to Office 365. Therefore, I no longer have any concerns about upgrades. They come as part and parcel of the subscription. Consequently, I would recommend upgrading for Power Query alone.
Follow the instruction below if you want to install the Power Query Add In for versions of Excel 2010 or Excel 2013.
- Head to the downloads page at Microsoft and select the correct bit version for your machine.
- Once the program downloads simply follow the instructions and extract the MSI file
- On completion of the installation there is a new tab available ‘Power Query’
If you do not see the Power Query tab then you may have to manually enable the Add In. This is a simple process
- Select File Tab
- Options section
- Add-Ins | COM Add-Ins
- Hit Go
- Tick Power Query For Microsoft Excel
- Ok
You will now see th extra Power Query tab.

Power query Form 2016 Onwards
In Excel 2016 Power Query gained a rename of Get & Transform and a permanent location on the Data tab. So if you have more recent versions of Excel, you will automatically have Power Query. There is no need to install any add-in. Yay!. You should see the relevant section in the Data tab ready to use.
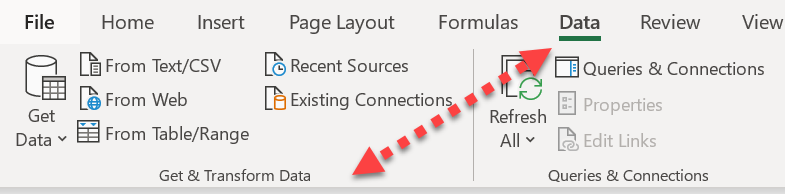
Summary of Excel Versions Supported.
The following versions of Excel are supported.
- Power Query Premium: All Power Query features available for: Professional Plus, Office 365 ProPlus or Excel 2013 Standalone
- Microsoft Office 2010 Professional Plus with Software Assurance
- Microsoft Office 2013:
It is also important to note that Microsoft Power Query for Excel requires Internet Explorer 9 or greater. Also ensure that your selection of 32-bit (x86) and 64-bit (x64) platforms matches the architecture of your installed version of Office.
Find Your Version Of Excel.
If you need to find out what version of Excel you are running, then follow the steps below. Note, it does differ slightly depending on the version. So, if one of the processes does not work, try the next.
Excel 2010.
To confirm if you are using Excel 2010 follow the steps below.
- Navigate to the File Tab
- Select Help
- On the right hand pane, you will see your Excel version and if you are running 32 or 64 bit.
Excel 2013 and Later.
To find the version of Excel from 2013 and later the process is slightly different.
- Hit the File Tab
- Navigate to the Account section
- Click the About button
- All of the version and bit information is visible in these windows
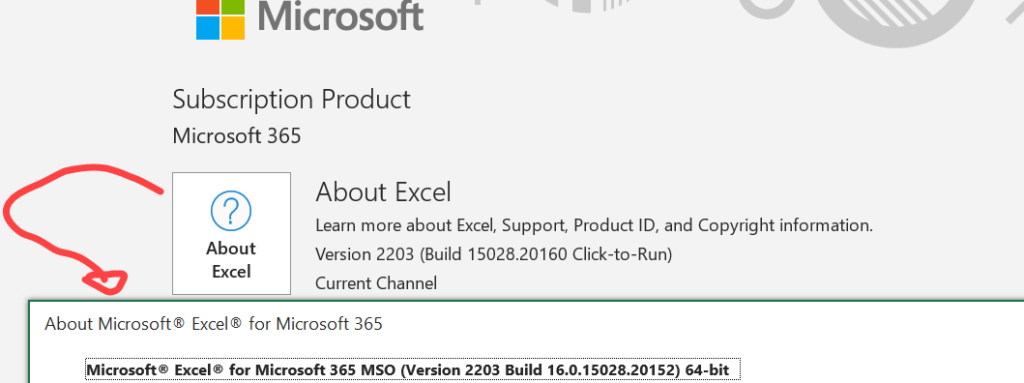
So, now you know how to get Power Query for Excel. No matter which version you are running you can get on and unleash its power. If you’re looking for more help with Power Query, or want to learn how to use Excel to its fullest potential, be sure to check out our other blog posts and tutorials. We have a wealth of information available on our website that can help you take your data analysis skills to the next level. And if you still need some assistance after reading all of this, don’t hesitate to reach out for help. Thanks for reading!
Follow this link to read all articles, how tos and tutorials.