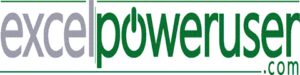SUBSCRIBE TO THE EXCEL AT EXCEL NEWSLETTER – 3 FREE Excel Tips First Wednesday of EVERY month. Join US!
Click the link below
http://www.howtoexcelatexcel.com and get my free Top Tips for Excel Ebook Immediately
Join me EVERY FRIDAY for #formulafriday and EVERY MONDAY for #macrosmondays on the http://www.howtoexcelatexcel.com blog.
Be Social & Let’s Connect
++Website http://www.howtoexcelatexcel.excel.com
++Twitter https://twitter.com/howtoexcelatex
++Pinterest http://www.pinterest.com/howtoexcelat
Have you used the REPT function in Excel or ever used it?. It’s a bit elusive so let’s get it out of the shadows and bring into the limelight as see how we can use it!. Are you ever short of space on your Excel worksheet? Did you know that you can create in-cell bar charts?. You can do so using the REPT function in Excel and produce a very handy Excel chart like the one below. They are really easy to set up and very simple to use.
-Back To Formula Basics – Did You Know About The REPT
Function?
In my experience, not that many people have heard of or use the REPT function. So what does it do?. The Microsoft Excel REPT function returns a repeated text value a specified number of times. The syntax of it is as follows-
=REPT(text, number_times)
The REPT function syntax has the following arguments:
Text. This is required. and is the text you want to repeat.
Number_times. This is required and a positive number specifying the number of times to repeat text.
-Let’s get charting!. And Create An In Cell Excel Chart.
Enter the REPT formula in the cell you want the chart to sit
Use a divisor to make the length of the bars smaller
Change the font to something that looks a bit more like a chart. I have used the IMPACT font
Change the colour of the font to match your report colour scheme
That’s it. An ‘In-Cell’ chart when you are short on space.